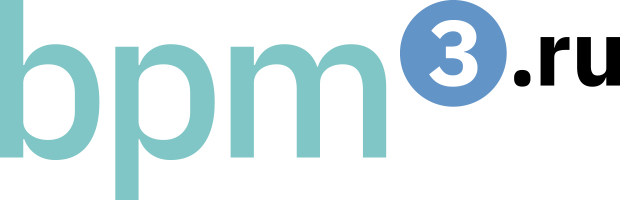С ветки на ветку или использование версий модели в Business Studio 5
Зачем нужны версии моделей в Business Studio?
На рис. 1 представлена актуальная архитектура бизнес-процессов некоторой компании (учебный пример). Обратите внимание на категорию процессов «Продажа», группу процессов «Управление заказами» и бизнес-процесс «Обработка заявок и выставление счетов» (А3.4.1.). Видно, что все объекты в группе «Управление заказами» показаны серым цветом. Это значит, что эти модели получили статус «Опубликована» и их нельзя изменить.
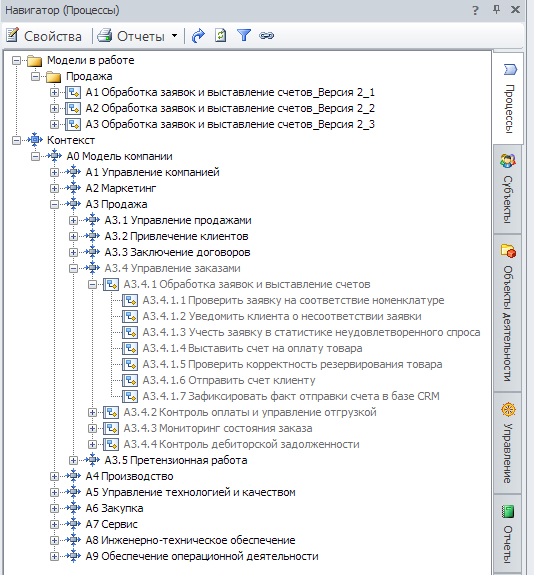
До выхода 5-й версии Business Studio эта задача довольно часто решалась следующим образом. Создавалась папка «Модели в работе», а в ней соответствующие папки по процессам, а уже в них путем простого копирования создавались различные версии моделей бизнес-процессов. Я встречал ситуации, когда таких версий было около тридцати для каждого процесса. На рис. 1, например, показаны три версии модели бизнес-процесса «Обработка заявок и выставление счетов».
После согласования итоговой версии нужно было переместить ее в актуальную модель вручную. Для этого сначала нужно было удалить старую модель, а потом поместить на ее место новую. При этом требовалось перейти на модель вышестоящего уровня (в данном случае это модель в нотации IDEF0 «Управление заказами») и заново привязать все необходимые входы и выходы.
Конечно, существует и другой способ – изменять схемы непосредственно в актуальной модели. Но если в компании используется BS Portal, то такие измененные, но еще не согласованные схемы могут попасть на всеобщее обозрение на внутреннем веб-портале, что плохо.
С выходом 5-ой версии Business Studio ситуация радикально изменилась. Теперь не нужно создавать бесконечное количество копий моделей «копи-пастом» в актуальной базе, а можно использовать инструмент «Ветки». Как это сделать? Рассмотрим ниже, но для начала обратите внимание на актуальную версию модели процесса, который мы хотим изменить. Она представлена на рис. 2.
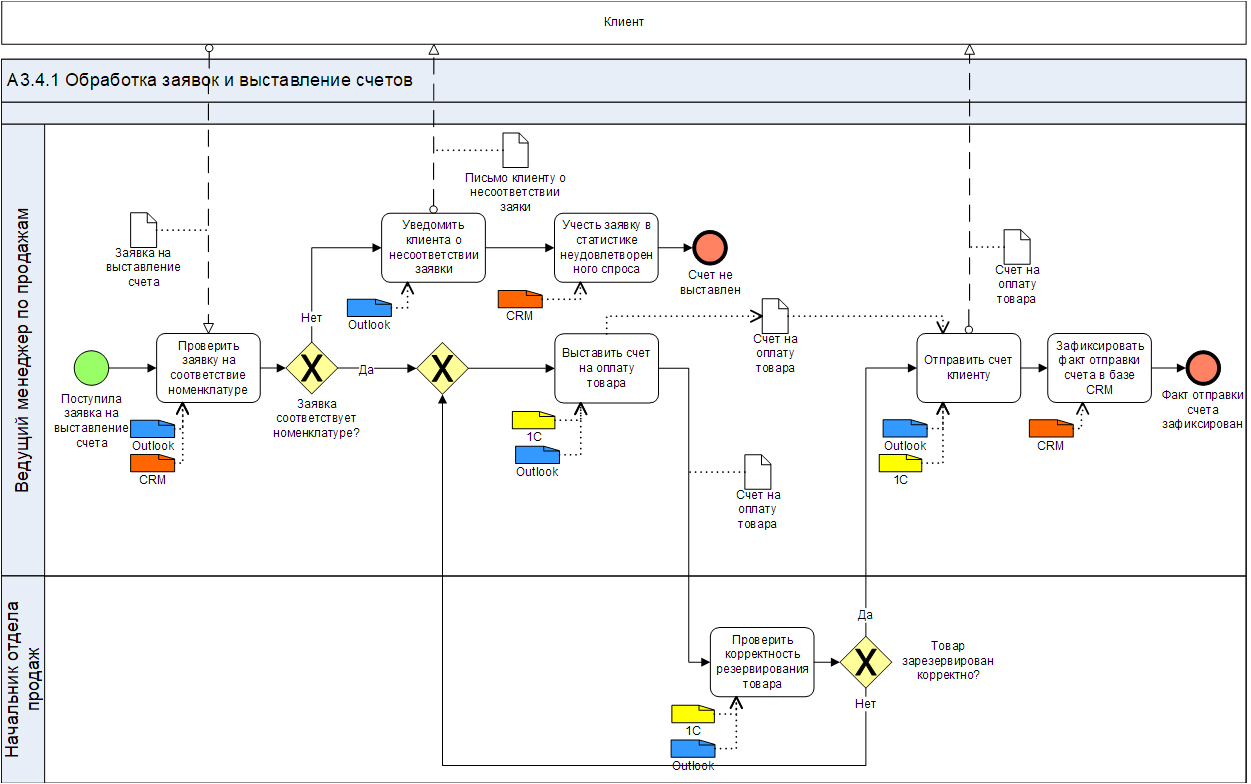
Далее вы можете повторять представленные ниже действия на своей базе (для тренировки лучше создать отдельную базу Business Studio).
Предположим, что в компании создан и используется внутренний web-портал на технологии BS Portal (если у вас нет портала, то его не сложно создать). Представленная выше схема процесса на портале выглядит следующим образом:
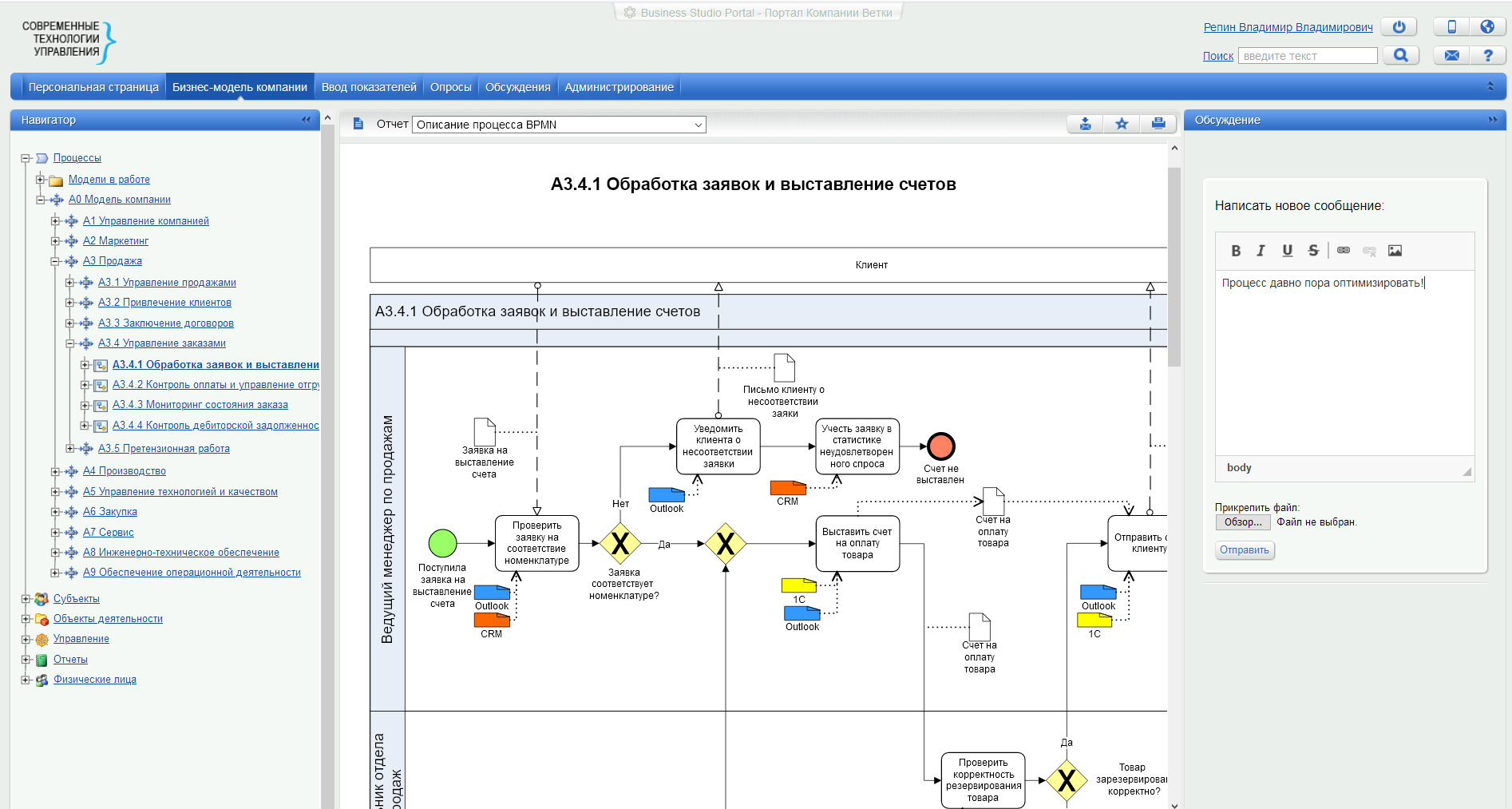
Создание ветки
Для того, чтобы создать новую версию модели процесса на основе уже существующей нужно создать новую ветку. На рис. 4 показан первый шаг. Нужно выйти из Business Studio, запустить его заново. Далее в окне выбора баз данных выбрать нужную базу (в нашем примере – это база «Версии моделей») и войти в режим создания веток. Для этого навести мышь на строку «Actual model», нажать правую кнопку мыши и выбрать «Управление ветками».
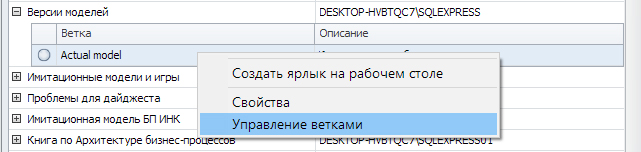
В открывшемся окне нужно создать новую ветку, нажав на кнопку «+» слева. На рис. 5 показано, что создана новая ветка под названием «Оптимизация процесса продаж». Затем нужно сохранить изменения.
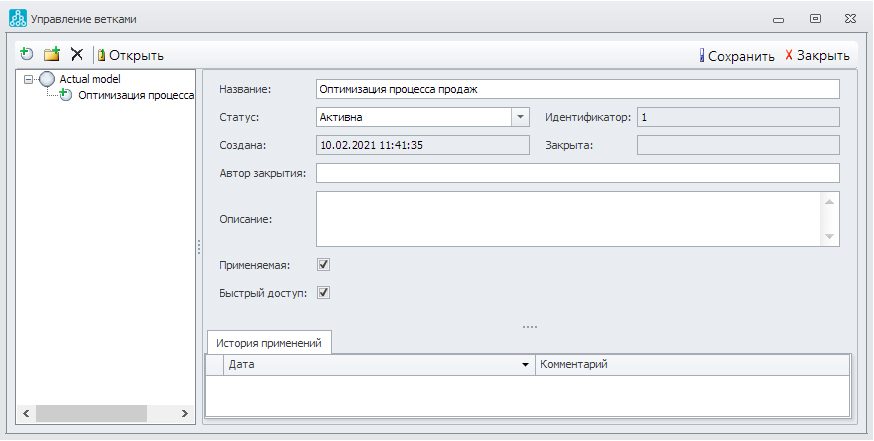
Внесение изменений в модель бизнес-процесса в ветке
После того, как ветка будет создана, нужно открыть ее, выбрав в списке баз данных, как показано на рис. 6.

Представим себе, что над оптимизацией модели работает несколько человек. Каждый участник такой команды выполняет свою роль. В Business Studio 5 есть возможность есть возможность связать ветку с проектом и указать его участников.
Создадим новый проект. Для этого в меню «Управление моделью» нужно выбрать «Проекты» и в открывшемся окне создать новый проект. На рис. 7 показано, как заполнены данные для нового проекта под названием «Оптимизация процессов продаж».
Обратите внимание, что выбраны участники проекта – пользователь vvrepin и Ivanov Ivan. В данную базу я захожу как vvrepin. Физическое лицо, ассоциированное с этим пользователем Windows, – Репин Владимир Владимирович. Кроме того я являюсь пользователем BS Portal.
Обратите внимание, что задана проектная роль – «Эксперт проекта». Это означает, что пользователь будет получать уведомления на портале, например, при запуске опроса типа «Согласование». (Описание проектных ролей выходит за рамки этой статьи).
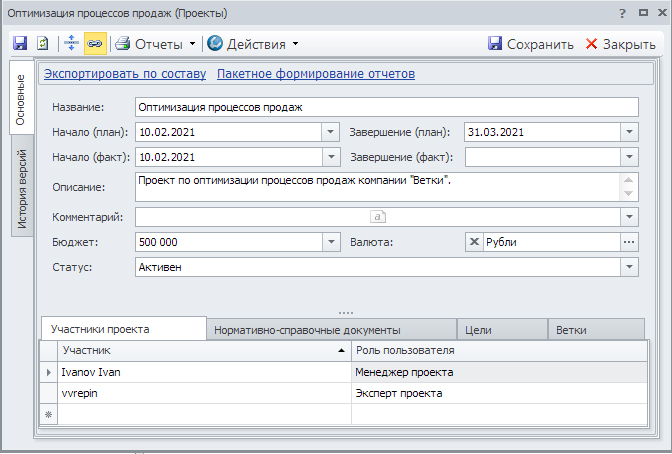
На вкладке «Ветки» нужно выбрать ветку, которую мы создали, как показано на Рис. 8. , а затем сохранить проект.

Далее в меню «Управление моделью» выберите пункт «Выбрать текущие проекты» и поставьте галочку напротив только что созданного проекта.
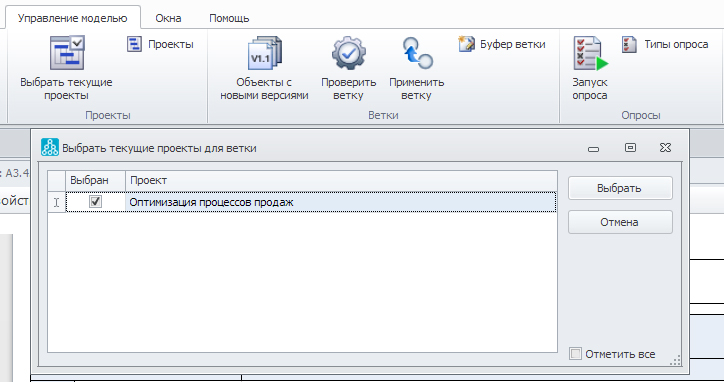
Теперь новые версии объектов модели, созданные в данной ветке, будут ассоциированы с выбранным проектом. Бывают ситуации, когда в проекте нет необходимости. В таком случае можно обойтись без проекта, а после создания ветки сразу приступить к работе над моделью. Но для полноты картины в данном примере мы будем использовать проекты.
Далее нужно выделить мышкой процесс «Обработка заявок и выставление счетов» и все его операции и нажать Ctrl-Shift-V. В открывшемся окне нужно присвоить статус «В работе», как показано на Рис. 10. Затем открыть схему процесса на редактирование.

Обратите внимание, что напротив названий процессов в справочнике появился маркер карандаша. Он означает, что эти процессы были изменены в текущей ветке.
Представим, что рабочая группа, выполняющая проект оптимизации процесса, завершила работу над моделью. Полученный результат показан на рис. 11.
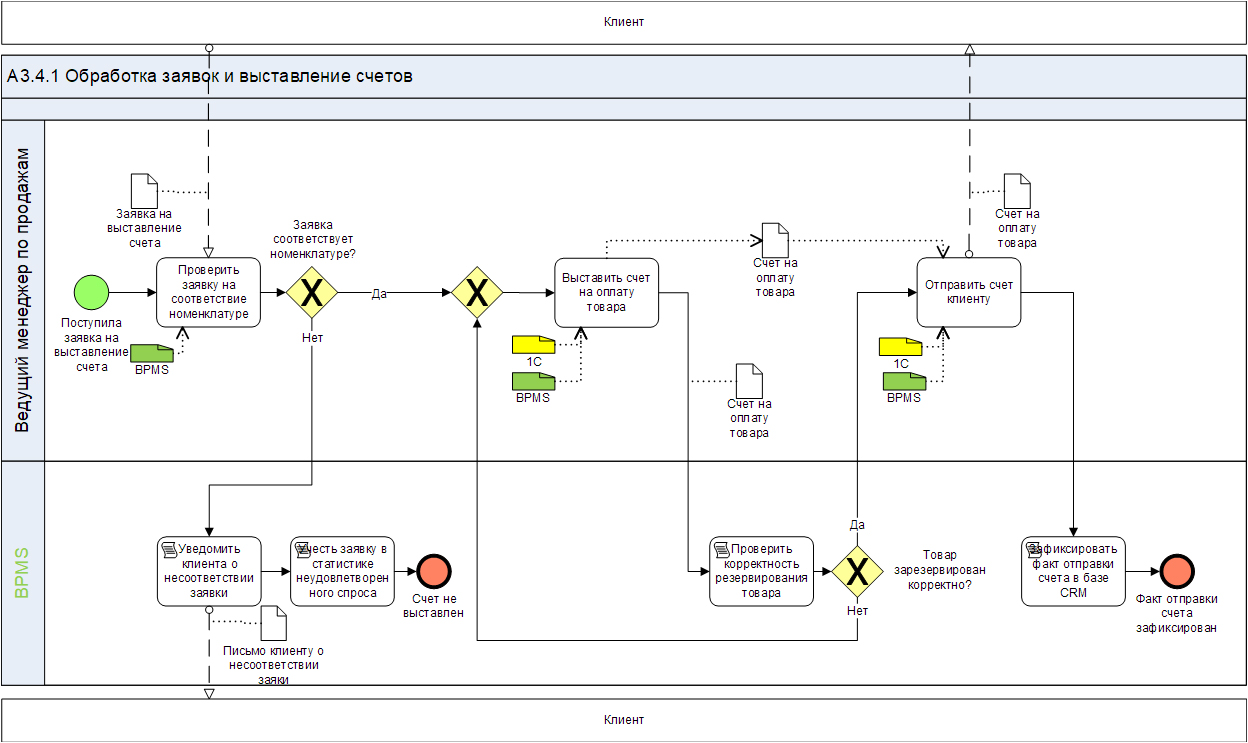
Вообще говоря, можно уже «применить» ветку, чтобы измененная модель была перенесена в основную, актуальную базу. Но перед этим я хочу вам показать, как можно осуществлять согласование изменений с использованием BS Portal.
Для этого выделите процесс «Обработка заявок и выставление счетов» и все его операции в справочнике «Процессы». Нажмите Ctrl-Shift-V и выберите статус «Проект», как показано на Рис.12.
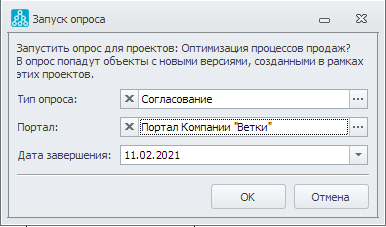
Теперь можно отправить опрос на портал (предварительно убедитесь, что портал «Портал Компании «Ветки» (условное название – у вас будет свой портал) запущен). В меню «Управление моделью» выберите «Запуск опроса». В открывшемся окне выберите тип опроса «Согласование» и соответствующий (ваш) портал (см. рис 13). Нажмите кнопку «ОК».

Через некоторое время (2-3 минуты) зайдите на портал или, если Вы уже там находитесь, нажмите F5 для обновления страницы. Вверху в разделе «Опросы» вы увидите цифру 8 на красном фоне. Нажмите на опросы. Вы увидите опрос «Согласование: Оптимизация процессов продаж» (см. рис. 14.). Кстати, уведомление о доступности опроса на портале приходит сотруднику на электронную почту.
Почему именно я стал участником опроса? Дело в том, что в рамках этого проекта я (пользователь vvrepin) являюсь экспертом проекта (см. выше).

Кликните по опросу, а затем по строке «Обработка заявок и выставление счетов». Вы видите схему процесса (рис. 15), с которой мы работали в ветке – вносили изменения. В окне справа можно выбрать ответ (статус согласования), например «Согласованно с замечаниями» и написать необходимый комментарий. Далее нажать кнопку «Сохранить».
Бизнес-аналитик увидит результат согласования так же на портале и сможет внести изменения в модель в ветке, запустить на согласование следующую итерацию и так далее.
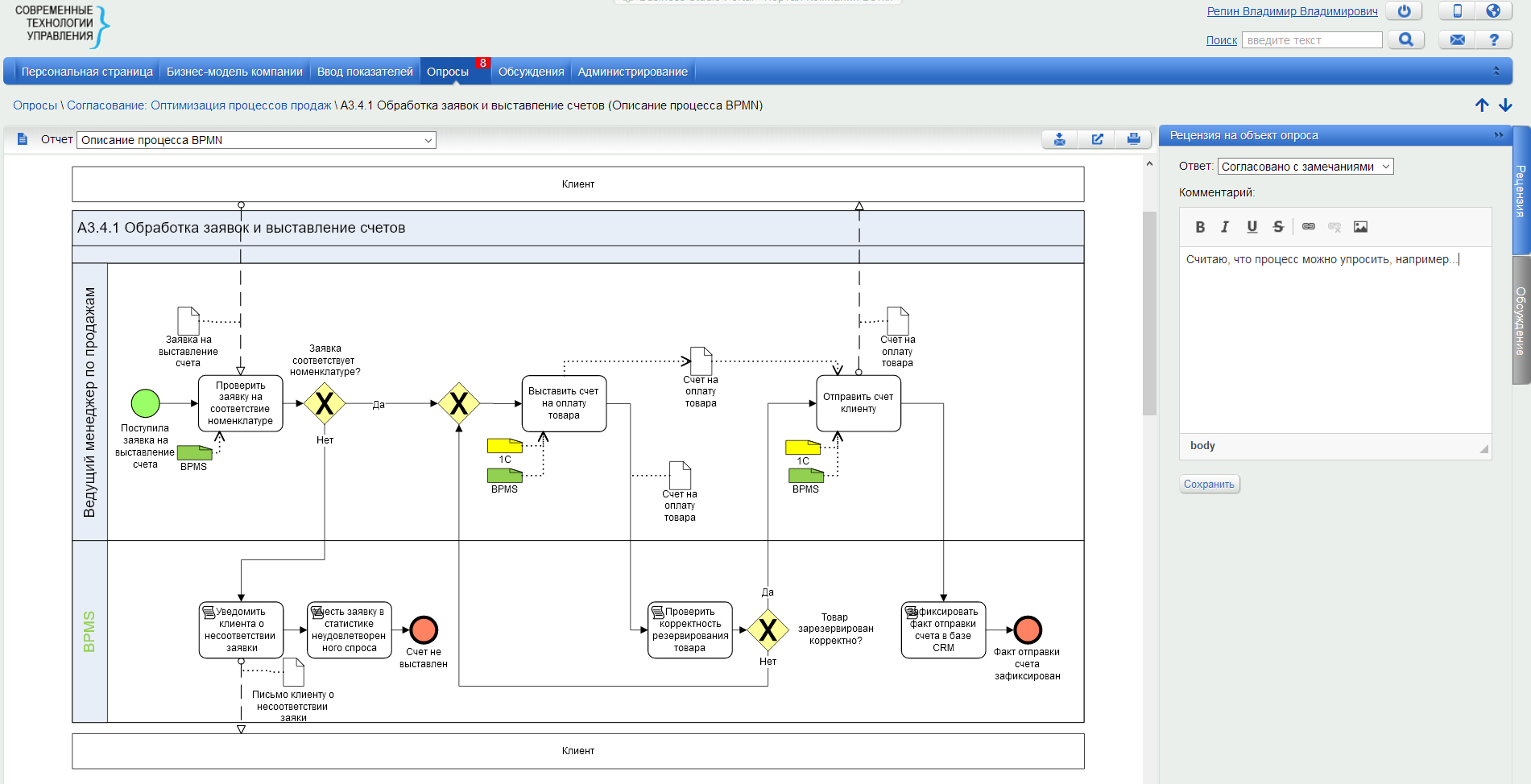
Применение ветки
Допустим, что все изменения в модели выполнены и согласованы. Теперь нужно изменить статус модели бизнес-процесса «Обработка заявок и выставление счетов» и всех его операций на «Опубликована», как показано на рис. 16. Обратите внимание, что выбрана опция «Не изменять».
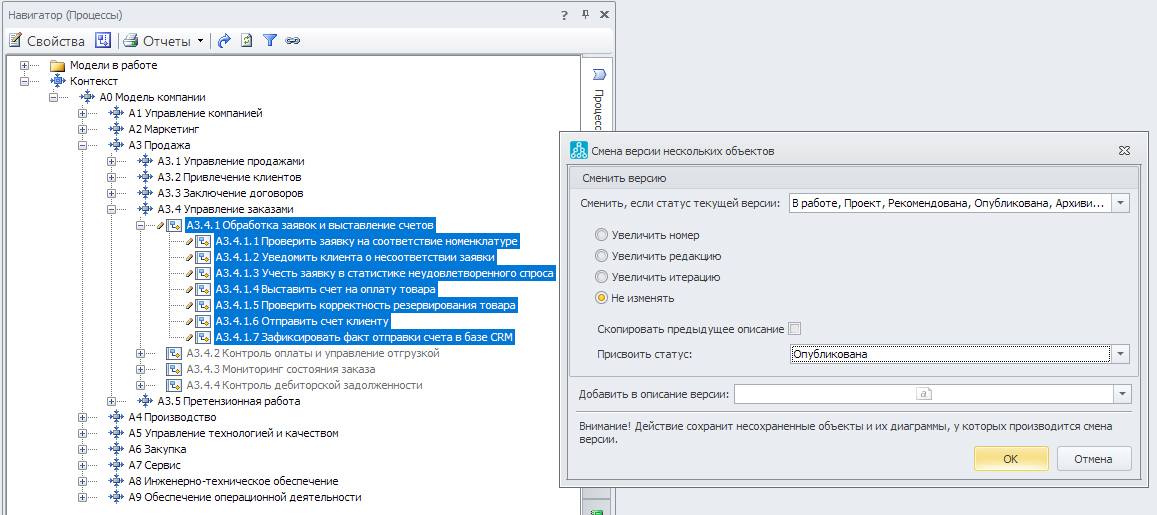
Перед тем, как применять ветку, нужно убедиться, что BS Portal остановлен, чтобы получить монопольный доступ к базе.
Далее в меню «Управление моделью» выберите «Применить ветку». Business Studio будет закрыто. В открывшемся окне нажмите «ОК» (комментарий можно не писать). После того, как ветка применится (появится окно «Применение ветки успешно завершено»), зайди в основную, актуальную модель (Actual Model – это название, кстати, можно изменить) и найдите в справочнике процесс, для которого была создана новая версия, как показано на рис. 17.
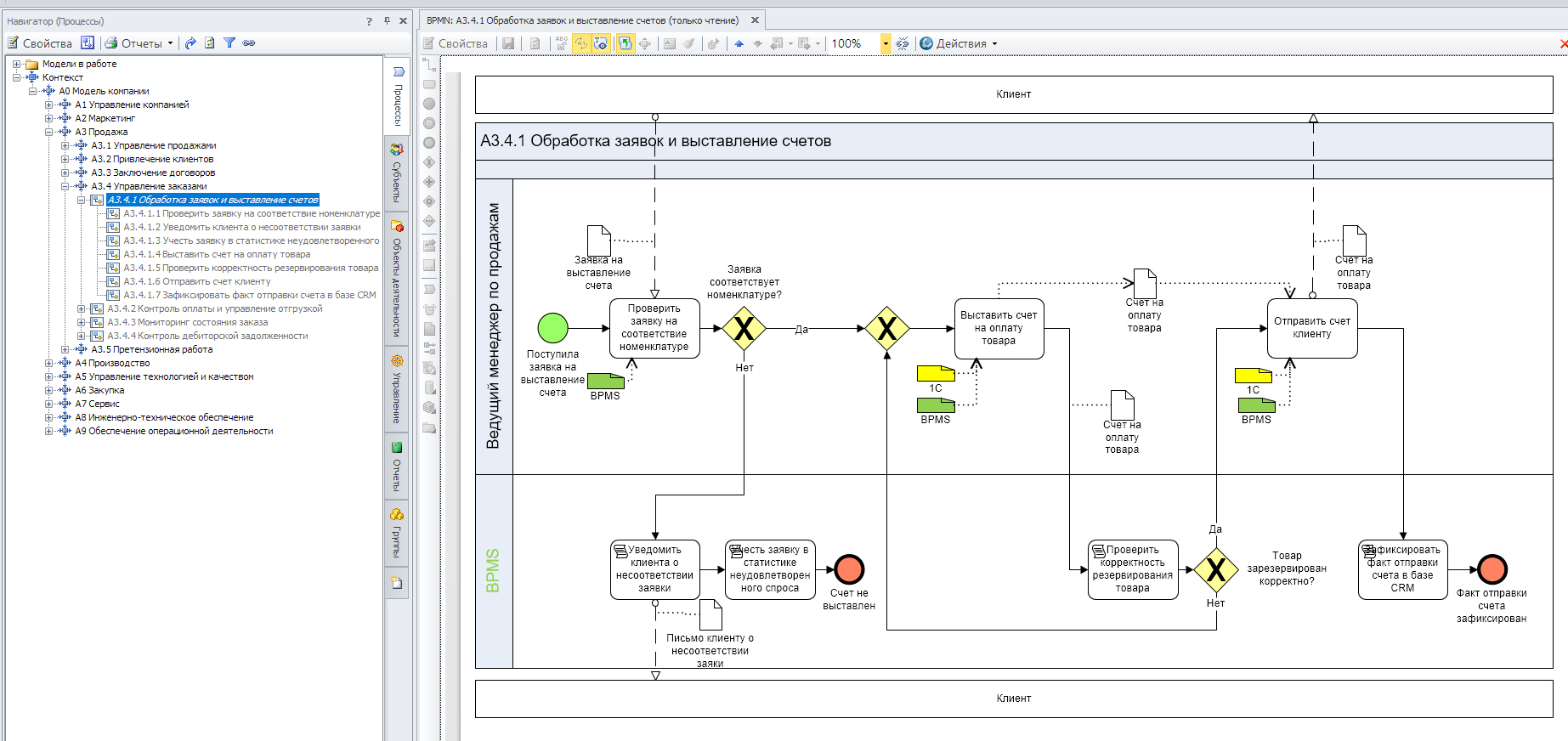
Видно, что версия модели в актуальной базе изменена на ту, которую мы сформировали в ветке.
Резюме
Итак, я кратко показал вам возможности нового функционала Business Studio 5 по управлению версиями модели. Обратите внимание, что версии создаются не только для моделей бизнес-процессов, но для объектов из других справочников, например: подразделения и должности, роли, документы, информационные системы и проч.
Использование веток для управления версиями в проекте и функционала опросов на внутреннем веб-портале (BS Portal) могут существенно повысить эффективность вашего проекта описания, анализа, регламентации и подготовки к автоматизации бизнес-процессов.
Если вы еще не перешли с версии Business Studio 4 на версию 5, то рекомендую это сделать. И прекратите мучить себя и заказчиков создавая бесконечное количество копий в папке «Модели в работе»!
В.В. Репин,
к.т.н., доцент, консультант по управлению, Генеральный директор ООО «Владимир Репин Менеджмент»
Февраль 2021 г.